通知センターをうまく使う事で、更なる便利ツールになってくれます。
アプリの概要は、こちらの記事を是非ご覧ください。
[新アプリ] 画像をコピーするだけでカメラロールに保存するアプリ
アプリ内のフォルダは、階層を深くできます。
フォルダの中にフォルダが作れるのも、他のアプリでは見ない機能ですね。
バックアップ時は、階層ごとiTunes共有フォルダへ保存されます。
通知センターの使い方
アプリが画像を自動保存すると、通知が来ますが、この通知を利用することでアプリ起動が簡単になります。
iPhone/iPadの設定で、通知センターの一番上に配置します。
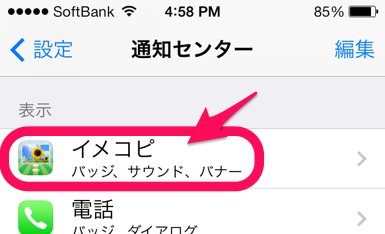
◆ 編集ボタンから、並び替えができます。
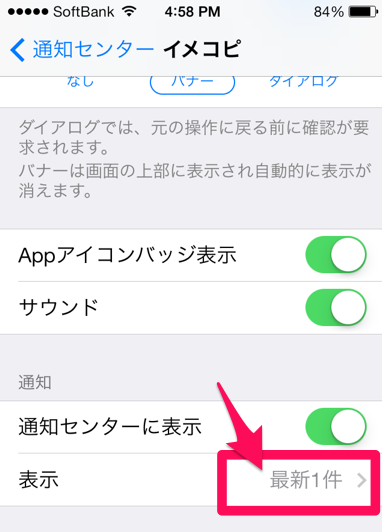
◆ 表示件数を1件だけにしておきます。
こうすることで、
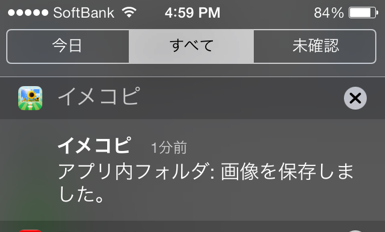
◆ 通知センターの一番上に配置されます。
この通知をタップして、イメコピを起動する、という仕組みづくりです。
一番上ではなくとも、上の方に置いておくことで、
画像をコピー後に、この通知をタップしてイメコピを起動し、素早い保存が可能になります。
Google画像検索の画像がコピーされない?
コピーしたのにコピーされてない????
■ Google画像検索で画像を表示して、長押ししてみます。
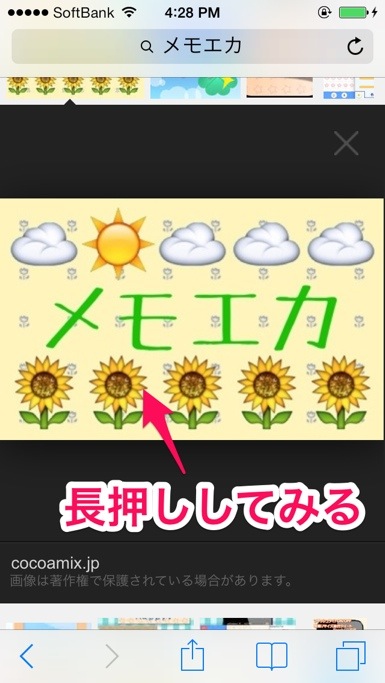
■ メニューが表示されますが、、、
ここに出現する「コピー」は、対象WebサイトURLの文字列をコピーするだけです。
画像はコピーされません。(←ここが重要)
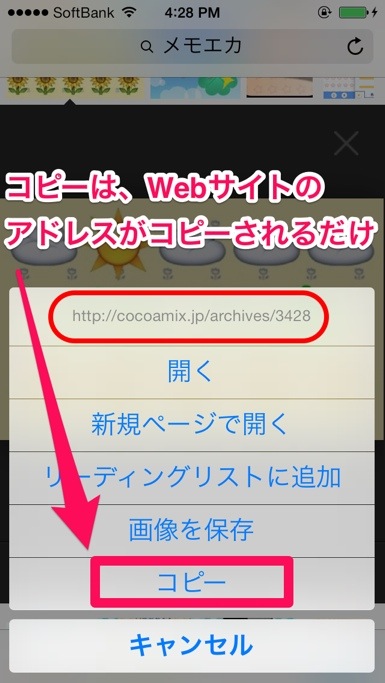
「画像を保存」は、画像がカメラロールへ保存されます。
こういった場面で、画像をどうにかコピーしたい場合。
画像ではない部分を長押しして、範囲選択します。
「吹き出しのコピー」でコピーすると、画像もコピーされます。

この範囲選択コピーであれば、イメコピも見つけることができますので、保存の対象になります。
もしそんな場面に遭遇したときは、試してみてください。

